Вылетает из меню настроек dir 615
Не могу подключиться к меню DIR-615Доброго времени суток. В наличии есть Router D-Link DIR-615 (H/W Ver. :R1 F/W Ver. :1.0.0) .
DIR-300 или DIR-615 что лучше?Заказал два маршрутизатора только забрать надо один. Какой на ваш взгляд лучше?
Вылетает DIR 615Вылетает интернет в онлайн-играх. При этом скайп, торрент, страницы в браузере работают нормально.
Как соединить патч-кордом 2 роутера DIR-300NRUB5 и DIR 615 чтобы расширить зону wi-fi?сейчас попробую найти их ревизии и отпишу но ревизии плохие по вай-фаю мост не вышел заодно.
ага спасибо большое, второй вариант помог)
Добавлено через 5 часов 6 минут insect_87, Вот еще такой вопрос, я настроил роутер Dir 300 в режиме клиента, в настройках показывается что все нормально(то есть показывает что он подключен к wifi который тоже рабочий и работает исправно), однако интернета нет, в чем может быть проблема?
Заказываю контрольные, курсовые, дипломные и любые другие студенческие работы здесь.
DIR-615http://images.vfl.ru/ii/1579067401/3d26679b/29204613_m.png Не получается пробросить порты d link.
DIR-615Доброго времени суток Дамы и Господа. есть проблемка, мне кажется она из мира фантастики.
D-Link DIR-615Добрый день.Такая вот проблема.Перепрошил роутер ,а он перестал включаться.
источник
Когда перезагружать роутер?
Функция перезагрузки роутера может также понадобиться и для применения определенных настроек сети после внесения в них изменений через админку. Так, в зависимости от конкретной модели маршрутизатора, перезагрузка может потребоваться после:
- Изменений в параметры подключения к интернету
- Изменения параметров DHCP-сервера
- Смены порта для управления панелью администрирования
- Смены пароля от роутера
- Корректировки настроек безопасности и шифрования WiFi
- Активации или выключения дополнительных функций — FTP сервера, WPS, QoS и так далее
Перед тем, как выполнить любые действия с нашим маршрутизатором, необходимо зайти в его панель управления — о том, как это сделать, я подробно рассказывал отдельно — прочитайте инструкцию, если не знаете.
Бензопила Штиль глохнет: причины
Если отключение инструмента возникает сразу после пуска, значит, произошла поломка какого-то устройства или детали. Для определения причины тестируют механизм самостоятельно или в обслуживающих мастерских. Иногда причиной того, что механизм плохо заводится, становится неправильное обслуживание пилы:
- недостаточный объем бензина;
- плохо приготовленная топливная смесь;
- плохое качество смазки;
- засоренный продуктами сгорания глушитель;
- неотрегулированный карбюратор;
- непроходимость воздушного фильтра;
- неисправность поршня или цилиндра.

При нажатии на газ
Распиловочные агрегаты работают на холостом ходу, но мотопила глохнет при нажатии газа, т. к. повышается нагрузка. Инструмент перед применением разогревают, прогоняя двигатель на холостых оборотах минуту. Если этим пренебречь, то мотор останавливается после нажатия педали. Другими причинами могут быть:
- засоренный или неотрегулированный узел смешивания горючего топлива;
- забитый воздушный фильтр не дает нужного потока воздуха при увеличении нагрузки;
- загрязненный бензиновый фильтр не пропускает требуемое количество смеси;
- трется стенка цилиндра и поршня.
Низкое октановое число топлива становится причиной тормоза, т. к. это обстоятельство не дает мотору достичь требуемой мощности при повышении нагрузки.
На холостых оборотах
Нарушение функциональности системы топливного узла ведет к подсосу воздуха. В таком случае агрегат глохнет на холостых оборотах и не держит их число. Дополнительный подсос снижает воздушный импульс к топливному насосу и проходит через мембрану поддона или сальники коленвала. Диагностику делают вакуумметром.

Прекращение работы двигателя на холодную происходит по другим причинам:
- свечной канал содержит лишнее количество горючей смеси;
- между наконечником свечи и высоковольтной люлькой не отрегулирован зазор;
- неисправность блока питания.
Проверяют сальники, наливая бензин в картер, протечка видна визуально. Значит, двигатель не работает на холостых оборотах, а на высокой частоте негерметичные сальники приведут к заклиниванию подшипников. В случае протекания элементов их заменяют новыми и проводят герметизацию.
На полном ходу
Иногда двигатель глохнет после нормальной работы
Чтобы установить причину, обращают внимание на сопутствующие обстоятельства:
- Мотор глохнет посреди работы без видимых причин. Стартер находится в неподвижном положении и не поворачивается. Значит, инструмент заклинил и требует срочного ремонта.
- В период нормальной работы за короткое время снижается мощность и двигатель останавливается, цилиндры перегреты. Ситуация говорит о возникновении воздушного подсоса под резиновым патрубком между цилиндром карбюратора, возможно, из-за разрыва. Воздух обедняет горючее, требуется замена патрубка.
Не набирает обороты
В запуске участвует много систем механизма, поэтому потеря оборотов бензопилы Штиль после эксплуатации на холостом ходу может стать последствием различных факторов. Уверенная работа вхолостую и перебои в моторе при нагрузке могут возникнуть по следующим причинам:
- выработка ресурса двигателя;
- износ, деформация и коррозия поршневой группы;
- неисправность катушки зажигания или свечи;
- разбалансировка карбюраторных винтов.

Если инструмент не развивает обороты, то нарушена проводимость отверстия в крышке бака для топлива. Возникновение вакуума не дает нужного количества горючего, потому двигатель не набирает требуемую мощность. Обороты снижаются при скоплении угарного налета в глушителе, затруднен отвод газов от сгорания.
Не сбрасывает обороты
Инструмент быстро выходит на максимальное число оборотов, и мощность не убавляется. Такое положение объясняется тем, что:
- не работает дроссельная заслонка из-за ослабления пружины или тягового элемента;
- периодически отказывает включающий тумблер;
- нет штопора на оси дроссельной заслонки;
- засорился карбюратор;
- неправильно функционирует топливный шланг и фильтр бензина.
Почему помогает перезагрузка роутера?
Что же делать, если у вас возникли, какие-то непонятные проблемы с интернетом, локальной сетью или вай фай? Первой действенной мерой, которая помогает в 99% случаев, является перезагрузка роутера. Чем это объясняется? Просто в процессе работы устройства нередко происходит сбой, разрыв связи или ошибка подключения. Однако по каким-то причинам роутер не может справиться с возникшей неполадкой и самостоятельно устранить неисправность.

Но помогает обычная перезагрузка. За счёт неё устройство заново подключается к сети, восстанавливается связь с интернет-ресурсами и пр. Почему же этот способ оказывается действенным? Попробуем разобраться.
- Роутер очень похож на обычный компьютер. У него также есть свой мини-процессор, память и даже операционная система. Что вы делаете, если у вас зависает ПК? Естественно, перезагружаете. В итоге компьютер опять начинает работать. То же самое и с роутером.
- Кроме того, некоторые провайдеры присваивают временный IP-адрес. Через какой-то промежуток это значение меняется. При этом роутер в ряде случаев может не успеть обработать и понять полученные изменения. В итоге сигнал теряется и вместе с ним пропадает доступ к интернету. Опять же приходится перезагружать устройство, чтобы он смог получить от провайдера новый ip-адрес и актуальные настройки.
- Ещё одна причина, из-за которой маршрутизатору порой требуется перезагрузка, кроется в ограниченности памяти устройства. Часто к нему подключается большее количество пользователей, чем он может «обслужить». В итоге появляется подвисание, нестабильное соединение или вовсе теряется доступ к интернет-страницам. Перезагрузка помогает устранить эту проблему, отключая «лишние» устройства.
Так что теперь вы знаете, зачем перезагружать роутер и почему эта процедура помогает восстановить интернет-соединение. Далее мы расскажем о различных способах перезагрузки маршрутизаторов. При этом все они актуальны для популярных моделей – zyxel keenetic, d link dir, tp link, аsus и пр.
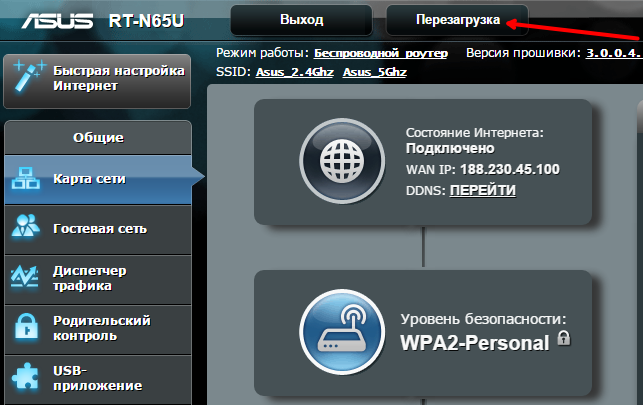
Причины и способы перезагрузки роутера
Причин, из-за которых может появиться необходимость сброса настроек маршрутизатора, масса: начиная от восстановления забытого пароля для входа в сеть и заканчивая неожиданно возникшими внутрисистемными ошибками совместимости с ОС Windows. Существует два способа перезагрузки роутера: программный и аппаратный. Оба этих способа подходят для любых марок и моделей маршрутизаторов.
Программная перезагрузка
Программный сброс настроек производится через системную панель, которая присутствует в каждом роутере.
ASUS
Для перезагрузки роутеров фирмы ASUS необходимо:
-
Открыть браузер и в адресной строке ввести 192.168.1.1 (Enter), после чего войти в панель управления (логин и пароль по умолчанию — admin/admin).
-
В появившемся окне выберите последовательно пункты «Дополнительные настройки»/«Администрирование»/«Восстановить/сохранить/загрузить настройки». Отыщите строчку «Заводские настройки» и щёлкните по кнопке «Восстановить».
Через несколько секунд все прежние настройки маршрутизатора будут сброшены.
TP-Link
Для сброса настроек роутера от TP-Link выполните следующие действия:
-
Введите в браузере ip-адрес 192.168.1.1 и выполните вход в панель настроек роутера (логин/пароль по умолчанию — admin/admin).
-
Найдите категорию «Системные инструменты», щёлкните по ней и выберите подменю «Заводские настройки» — «Восстановить».
-
Подтвердите запуск процесса восстановления, нажав ОК.
D-Link
Отличительной чертой роутеров от D-Link является развёрнутая система настроек. Благодаря ей программную перезагрузку маршрутизатора можно выполнить двумя способами.
-
Зайдите в браузер и перейдите по адресу 192.168.1.1. Заполните форму для входа (в обеих строках — admin). После этого у вас будет два варианта сброса настроек роутера:
-
в корневом каталоге настроек выберите пункт «Система»/«Конфигурация» и нажмите кнопку «Заводские настройки», которая находится напротив строки «Восстановление заводских настроек»;
-
откройте интерактивное меню настроек, щёлкнув по надписи «Система» вверху основного окна роутера, и выберите значок «Сбросить настройки».
-
Мне как-то раз довелось столкнуться с одной проблемой во время попытки сбросить настройки роутера D-Link. После выполнения операции «Восстановление заводских настроек» не последовало никаких положительных изменений по восстановлению работоспособности маршрутизатора. Решением возникшей проблемы стала перезагрузка роутера через пункт меню «Система»/«Конфигурация»/«Перезагрузить устройство» сразу же после сброса настроек.
ZyXEL
Алгоритм перезагрузки роутера ZyXEL практически ничем не отличается от описанных выше, кроме слегка запутанной навигации по его панели настроек.
-
Запустите браузер и пропишите в адресной строке 192.168.1.1, после чего нажмите Enter и заполните стандартное окно авторизации (логин и пароль по умолчанию — admin/admin).
-
В нижней панели инструментов кликните по значку «Система», затем во вкладке «Параметры» выберите пункт «Вернуться к заводским настройкам».
-
После этого подтвердите запуск перезагрузки маршрутизатора и дождитесь окончания процесса.
Аппаратная перезагрузка
Аппаратный сброс настроек производится с помощью специальной кнопки (WPS/RESET) на корпусе роутера. Такая кнопка имеется на всех моделях маршрутизаторов. Единственным отличием является то, что она может быть либо утоплена внутрь корпуса, либо выступать из него.
Нажать на утопленную кнопку можно обычной шариковой ручкой
Чтобы выполнить сброс настроек роутера, необходимо сначала включить его и дождаться полного запуска (пока не загорятся все индикаторы), а затем нажать на кнопку WPS/RESET и удерживать её не менее 5 секунд. После этого настройки маршрутизатора будут восстановлены до заводских.
Видео: как выполнить аппаратную перезагрузку роутера на примере TP-Link TL-WR841N
Рано или поздно в любом роутере может произойти критический сбой в работе. Для быстрого решения проблемы производители добавили в инструментарий своих маршрутизаторов специальную функцию перезагрузки, которая позволяет сбросить все настройки до заводских. Выполнить её можно как программно (через панель настроек роутера), так и аппаратным способом благодаря отдельной кнопке WPS/RESET, расположенной на корпусе прибора.
Сбиваются настройки роутера после отключения питания
Этот случай выглядит немного иначе. После настройки роутера все работает до той поры, пока не выключить его. Имеется введу полное отключение питания из розетки, или кнопкой на корпусе. После перезагрузки все настройки автоматически сбрасываются к заводским и нужно настраивать роутер каждый раз. После каждого отключения. Да, маршрутизатор можно вообще не отключать. Но иногда это необходимо, и настраивать его каждый раз не самое приятное занятие.
Практически всегда причина в аппаратной поломке, которую могут исправить только в сервисном центре. Или вообще придется покупать новый роутер. Но сначала попробуйте следующее:
1 Обязательно убедитесь в том, что вы правильно сохраняете настройки. После внесения каких-то изменений, всегда нужно сохранять параметры нажав на специальную кнопку. Как правило, проблем с этим возникнуть не должно. Будьте особенно внимательны, если у вас роутер D-link. Там нужно сохранить параметры нажав кнопку «Применить» (в зависимости от прошивки) , а затем навести курсор на вкладку «Система» и выбрать «Сохранить».
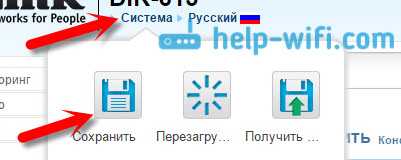
Так же советую выполнять первую (после настройки) перезагрузку маршрутизатора через панель управления. А не отключением питания. На устройствах TP-Link, например, перезагрузить можно в разделе «Системные инструменты». У разных производителей по-разному.
2 Сделайте сброс настроек вручную и обновите прошивку. Об этом я писал выше. Не гарантирую, что это поможет, но попробовать можно.
В итоге: если описанные выше действия не помогли, роутер по прежнему не сохраняет параметры, или сбрасывает их после выключения, то вам нужно нести его в сервис. Если есть гарантия, значит по гарантии. Если роутер старый, не дорогой, то возможно дешевле и проще будет купить новый.
источник
Основные причины, по которым маршрутизатор не реагирует на подключенный интернет-кабель
Проблема с отсутствием-интернет подключения может возникнуть из-за проблем с оборудованием, из-за ошибок со стороны провайдера или из-за сбившихся настроек. Для того чтобы понять, почему роутер не подключается к интернету нужно разобраться с проблемой, которая послужила такому отключению.
Разрыв connect-a на Wi-Fi роутере может возникнуть по трем основным причинам:
- Произошел сбой в настройках домашней сети.
- Гнездо WAN или LAN, к которым подключены провода, неисправны.
- Кабель от интернета заломился или произошел его разрыв.
Если у вас нет уверенности в собственных силах, то стоит сразу обратиться к мастеру.
После перезагрузки
Если ноутбук или компьютер перестают видеть сеть после перезагрузки роутера, то это может означать, что в оборудовании произошел сбой и какие-то настройки сбросились. Для исправления такой ситуации первым делом стоит перезагрузить устройство еще раз, а если это не помогло, то необходимо разбираться с внутренними настройками сети. Также может помочь сброс настроек к заводским и повторная настройка и локальной сети роутера.
После сброса настроек до заводских
Проблема с отсутствием интернета после сброса настроек до заводских – это не ошибка, а норма. Это происходит из-за того, что пользователь еще не ввел необходимые для создания нового подключения данные. Интернет не будет работать, если пользователь не настроит новое подключение путем его создания. Для этого нужно перейти в настройки маршрутизатора, нажать на кнопку «Создать подключение», а после заполнить все появившиеся графы: придумать логин и пароль, поменять имя сети, ввести тип соединения с сетью и так далее. Всю необходимую информацию можно найти в договоре, подписанном с провайдером, а также в инструкции к вашему роутеру.
После смены пароля
Если ошибка подключения возникает после того, как пользователь провел смену пароля, то тут проблема заключается в настройках сети. При смене пароля пользователь может забыть настроить роутер на дальнейшую работу с оператором. Именно из-за отсутствия информации о типе подключения и других параметров интернет начинает пропадать.

Внешний вид
Перед тем, как приступить к подключению устройства, давайте немного с ним познакомимся.
Значки передней панели.
| Светится (зеленый) | Питание подключено. | |
| Не горит | Питание отсутствует. | |
| Горит (желтый) | После включения – устройство загружается;после загрузки – произошёл сбой. | |
| Светится (зеленый) | Соединение установлено. | |
| Мигает (зеленый) | WAN-интерфейс работает. | |
| Горит (желтый) | Соединение не готово. | |
| Светится (зеленый) | WIFI включен. | |
| Мигает (зеленый) | WLAN-интерфейс активен | |
| Горит (зеленый) | ПК или другое устройство подключено кданному порту. | |
| Мигает (зеленый) | Выбраный вами LAN-порт активен |
Сбрасываются настройки роутера после выключения. Не сохраняются настройки
Среди всего разнообразия различных поломок Wi-Fi роутеров, есть две похожие, очень странные и неприятные проблемы, когда роутер не сохраняет настройки, или сбрасывает их после отключения питания (перезагрузки) . Еще сюда можно отнести проблему, когда не работает Reset, не получается сделать сброс настроек. Но об этом я постараюсь подготовить отдельную статью.
Немного поясню, как все работает. На каждом маршрутизаторе выставлены заводские настройки (по умолчанию) . Когда мы покупаем и настраиваем роутер, мы меняем некоторые параметры на свои. Например, задаем настройки для подключения к интернету, меняем пароль и имя Wi-Fi сети. И после сохранения настроек в панели управления роутером, они записываются в постоянную память. Это позволяет сохранить пользовательские настройки даже после полного отключения питания маршрутизатора.
Но бывает, что появляются такие проблемы:
- Не получается сохранить настройки в панели управления. В web-интерфейсе, в который мы заходим через браузер, задаем все необходимые параметры, нажимаем на кнопку «Сохранить» и ничего не происходит. Роутер не сохраняет настройки. Может появляться ошибка, или страница просто перезагружается. Таким образом не удается сохранить пароль Wi-Fi сети, тип подключения и другие параметры.
- На роутере сбиваются настройки после отключения питания. Все настроили, сохранили параметры, отключили питание маршрутизатора и после включения все настройки сброшены к заводским. После повторный настройки все работает до очередного отключения питания (перезагрузки) .
Проблемы похожи, но на самом деле разные. Причины и решения так же могут быть разные. По поим наблюдениям, проблемы с сохранением настроек случаются на маршрутизаторах разных производителей: ASUS, D-Link, ZyXEL, TP-Link, Tenda, Xiaomi и т. д. Чаще всего страдают такие модели как: D-Link DIR-300, D-Link Dir-615, TP-Link TL-WR741ND, Asus RT-N12, TP-Link TL-WR841N. Но это наверное потому, что они самые популярные среди пользователей.
Сразу хочу сказать, что каких-то новых и 100% рабочих решений я вам не подскажу, так как их просто нет. Все потому, что причиной этих проблем чаще всего является именно аппаратная поломка. В таком случае, роутер нужно нести в ремонт, менять его по гарантии, или покупать новый.
Проверьте сетевую карту
Если роутер функционирует нормально, но ваш компьютер всё равно не может к нему подключиться, то, возможно, проблема в сетевой карте компьютера.
Нажмите сочетание клавиш «Win + R», чтобы вызвать меню «Выполнить». Введите в открывшейся строке команду и нажмите Enter.
Откроется «Диспетчер устройств». В нём разверните ветку «Сетевые адаптеры», и вы увидите там устройства, отвечающие в вашей системе за Wi-Fi, LAN и Bluetooth-соединения. Проверьте, нет ли жёлтых восклицательных знаков рядом напротив какого-то из них.
Если жёлтых пометок нет, значит, железо работает нормально. Если же значки есть, щёлкните неисправный адаптер правой кнопкой мыши и выберите «Отключить устройство».
Подождите пару минут, затем снова щёлкните правой кнопкой по адаптеру и выберите «Включить устройство».
Включить и выключить сетевую карту — самое простое, что вы можете сделать, но иногда это помогает. Если же жёлтый значок не исчезает, возможно, проблема в её драйверах.
Обычно Windows 10 неплохо распознаёт сетевые адаптеры и уже содержит драйверы для них в своём дистрибутиве. Но иногда (если у вас какое-то сильно экзотическое устройство) система не может определить сетевой адаптер и не подключается к интернету.
В таком случае можно воспользоваться компьютером друга и скачать, например, DriverPack Solution, или найти драйвер вашей сетевой карты на сайте производителя. Затем перенести его на внешнем носителе на ваше устройство и установить вручную.
Если ни переключение адаптера, ни перезагрузка, ни установка драйвера не помогли — проблема в самой сетевой карте. Придётся нести компьютер в сервис-центр.
Роутер не сохраняет настройки или пароль
Иногда с беспроводными маршрутизаторами случаются различные чудеса и глюки. Причины сбоев могут быть разные и носить совершенно различный характер. Один из ярких примеров подобного — это когда роутер не сохраняет настройки, выполненные пользователем. Ещё один подобный вариант развития событий — это когда беспроводной маршрутизатор отказывается сохранять пароль на доступ или Вай-Фай. Я с подобным сталкивался на многих моделях маршрутизаторов — ASUS, Zyxel, Huawei и даже на D-Link DIR-300.

Чаще всего такое поведение означает аппаратный сбой работы устройства. Простыми словами — глюки прошивки из-за которых роутер не хочет сохранять пароль или принимать настройки, которые Вы вводите через веб-интерфейс.
Обычно при этом помогает «Hard Reset» — аппаратный сброс с помощью кнопки Reset, которая расположена на задней стороне корпуса аппарата:

Маленькая круглая дырочка, а в ней — кнопочка. На неё надо нажать скрепкой или булавкой и подержать в зажатом состоянии 5-10 секунд, после чего отпустить. При этом огоньки на лицевой стороне маршрутизатора должны мигнуть, обозначив перезагрузку девайса.
Если этот ход не помогает — попробуйте обновить прошивку роутера. Обычно эта процедура полностью исправляет все существующие глюки устройства, если они не носят аппаратный характер. Последнюю версию микропрограммы всегда можно скачать с официального сайта производителя маршрутизатора.
Ну и третий виновник проблемы, из-за которого WiFi роутер не сохраняет пароль и настройки — это веб-браузер. Да-да, тот Интернет-обозреватель, с помощью которого Вы любите бороздить Интернет.
Дело в том, что производители уже годами привыкли оптимизировать веб-интерфейс сетевых устройств под Internet Explorer — браузер, который до недавнего времени шёл по умолчанию в операционных системах Windows, пока не был заменён на Microsoft Edge. При использовании так любимых пользователями Opera, Firefox или Safari могут возникать проблемы, в том числе и не сохраняются настройки роутера. Что делать?

Попробуйте зайти в веб-конфигуратор с помощью Internet Explorer или Microsoft Edge и сохраниться. Альтернатива — Google Chrome. С этим обозревателем тоже дружит большинство устройств.
источник
Способы перезагрузки роутера
Всего способов перезагрузки роутера четыре. Первые два подходят только для лечения возникших проблем в работе — их нельзя использовать для внесения изменений в настройки.
- Выключить из сети
- С помощью кнопки Вкл/Выкл
- Из администраторской панели
- Через командную строку на компьютере или ноутбуке
Отключить от питания
Самый простой способ, который подходит для перезагрузки любого роутера — просто вынуть из него кабель питания и подключить снова. Честно говоря, в большинстве случаев я именно так и делаю и никаких проблем после использования этого простого и надежного метода до сих пор не испытывал.
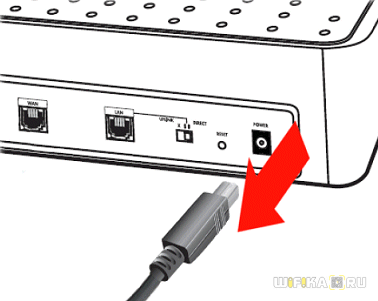
Перезагрузка маршрутизатора кнопкой включения
Еще один вариант — выключить и потом обратно включить роутер специальной физической кнопкой питания на корпусе, которая имеется на некоторых моделях. Главное не перепутать ее с кнопкой сброса настроек — и хоть производители стараются максимально защитить последнюю от непроизвольного нажатия, зачастую, они похожи и можно по незнанию нажать не туда.
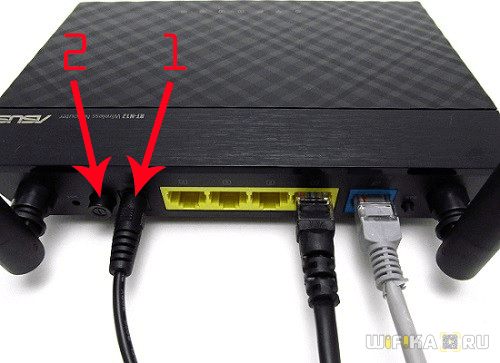
Перезагрузка роутера через компьютер или ноутбук
Наконец, выполнить перезагрузку маршрутизатора модно непосредственно на ноутбуке или компьютере. В каждой модели имеется специальная функция в панели администратора для перезапуска. Вот именно ее нужно использовать для активации изменений в каких-либо параметрах и конфигурации, если он не перезапустился после этого в автоматическом режиме.
Также этот способ является оптимальным, если вы не имеете физического доступа к самому роутеру. Часто после ремонта в квартире его запрятывают куда-то далеко в серверный шкаф, до которого трудно добраться. Зато к нему есть доступ через компьютер или ноутбук.
Если не работает wi-fi на планшете, можно сделать следующее:
1. К сожалению, рядовому пользователю крайне нежелательно вмешиваться в работу высокотехнологичного гаджета. Тем, не менее, вернуть работу wifi, может помочь банальный сброс параметров и возврат к заводским настройкам. Если ваш планшет работает на ОС Android, то это можно сделать через меню устройства, зайдя в раздел: Настройки -> Резервное копирование… . На следующем экране нужно нажать «Сброс данных», после чего планшет вернется в заводское состояние.
2. Можно сбросить настройки и другим способом. Для этого планшет нужно выключить. Затем, одновременно нажать и держать клавишу питания и качельку уменьшения громкости. Затем устройство перейдет в режим восстановления. В меню нужно выбрать раздел «Wipe», после чего произойдет так называемый «hard reset».
Конечно, в сети можно найти видео и описания, как хозяева неработающего устройства «запекали» Wi-Fi модули в духовке, после чего те оживали. Но этот способ – не панацея, и все неисправности он устранить не в силах. На практике, обычный пользователь создает еще больше поломок, пытаясь разобрать планшет, не говоря уже об успешном ремонте «народными методами». Итак, при поломке аппаратной части необходим визит в сервисный центр.
Основные причины почему не работает wifi на планшете
После «вскрытия» специалист озвучит причину поломки. Это может быть:
- Естественный износ модуля : в этом случае он просто меняется на аналогичный.
- Изношен шлейф , соединяющий модуль беспроводной связи с системной платой планшета. В этом случае он также подлежит замене.
- Попадание воды внутрь корпуса . Крайне опасная ситуация, так как вслед за Wi-Fi может выйти из строя и другое оборудование.
Все эти проблемы легко устраняются работниками сервисного центра. Чем раньше вы обратитесь за помощью, тем будет лучше для вас и для планшета.
В этой статье мы поговорим о такой распространенной проблеме, что делать, если планшет не подключается к беспроводной WiFi сети. Это актуальная на сегодняшний день тема, так как планшеты пользуются огромным распространением во всем мире. Кроме этого, проблемы с подключением к беспроводным сетям появляются достаточно часто и не каждый способен решить их самостоятельно.
Итак, говоря о беспроводной сети, стоит понимать, что речь идет о WiFi роутере или другой точке доступа. Стоит отметить, что в целях безопасности, такие подключения требуют введения ключа. Это означает, что первым делом, если на планшете не подключается сеть WiFi, следует проверить правильность введения пароля.
Однако встречаются и другие проблемы, связанные непосредственно с беспроводным оборудованием и его настройками. В их число входит следующее:
- Установлен MAC-фильтр в настройках роутера.
- Сбои в работе маршрутизатора.
- Несоответствие типов шифрования.
- Несоответствие каналов.
Стоит отметить, что в самом планшете ничего настраивать не нужно. Все, что может влиять на подключение, заключено в настройках роутера. Именно туда мы и отправимся для устранения неполадок
И в первую очередь следует обратить внимание на то, что бюджетные роутеры, такие как TP-Link, D-Link. Asus, Zyxel и так далее, не отличаются высокой стабильностью работы. Они имеют склонность к зависаниям
Они имеют склонность к зависаниям.
Это может происходить по многим причинам, к примеру, из-за перебоев в сети электропитания, сильной нагрузки (если вы качаете большие объемы информации с высокой скоростью), в результате подключения большого количества абонентов и так далее. В любом случае следует перезагрузить роутер. Как это делается. Все просто. Отключите устройство из сети электропитания и подождите 7-10 минут, после чего снова включите его.
Сброс настроек и обновление прошивки
Если слетели настройки Вай Фай роутера, то решить проблему, возможно, сможет общий сброс до заводской конфигурации или обновление программного обеспечения. Прежде чем повторно приступать к настройке модема, рекомендуется установить последнюю версию программного обеспечения, это уменьшит вероятность образования повторных конфликтов. Что для этого требуется:
Произвести сброс настроек до заводских конфигураций. С обратной стороны корпуса есть кнопка «Reset», которую с помощью зубочистки или другого острого предмета нужно зажать на 10-15 секунд.
По окончании перезагрузки на панели инструментов загорятся световые индикаторы
После этого к проводной сети подключают персональный компьютер.
Во время настроек важно обеспечить бесперебойное соединение устройств. Через веб-интерфейс осуществить обновление.
Как только будет распакована и установлена последняя версия прошивки, нужно еще раз настроить устройство, руководствуясь прилагаемой инструкцией по эксплуатации. Если ранее был произведен экспорт настроек, их можно импортировать и установить.
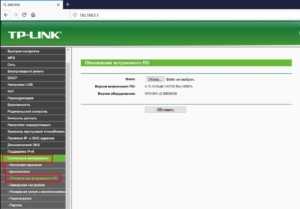
Причин, почему могли сбиться настройки роутера TP-Link, немало, но большинство из них не представляют серьезной проблемы. Если причина некорректной работы устройства — аппаратные нарушения, то может потребоваться покупка нового модема. В этом случае лучше отдавать предпочтение большим магазинам электроники.


















































